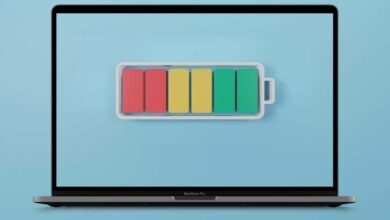كيفية استخدام Apple AirPods على جهاز كمبيوتر يعمل بنظام Windows

تعد Apple AirPods واحدة من أهم الهدايا في موسم العطلات، وهي سماعات رأس رائعة لأولئك الذين يرغبون في الاستماع إلى أغانيهم أثناء ممارسة الرياضة أو أثناء التنقل.
ومع ذلك، فهي سماعات رأس مريحة ذات جودة صوت جيدة وعمر بطارية مثير للإعجاب، مما يجعلها خيارًا ممتازًا كسماعات رأس أساسية للكمبيوتر أيضًا.

يعد توصيل Apple AirPods بجهاز Apple أمرًا بديهيًا على الفور ولا يتضمن سوى قلب الغطاء لأعلى. يعد الاتصال بنظام Windows أكثر تعقيدًا بعض الشيء، ولكن من المفترض أن تكون جاهزًا للانتقال خلال بضع دقائق فقط بغض النظر.
اتبع الخطوات أدناه لمعرفة كيفية استخدام Apple AirPods على جهاز الكمبيوتر.
قم بتوصيل AirPods بجهاز كمبيوتر يعمل بنظام Windows
الخطوة 1. افتح قائمة الإعدادات على جهاز الكمبيوتر الخاص بك. في نظام التشغيل Windows 10، أسهل طريقة للقيام بذلك هي النقر فوق الزر “ابدأ” الموجود على شريط المهام أسفل الشاشة ثم النقر فوق رمز الترس في القائمة المنبثقة.


الخطوة 2. في القائمة التالية، حدد الأجهزة.
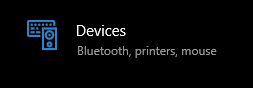
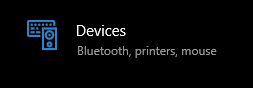
الخطوه 3.
انقر فوق أيقونة علامة الزائد الموجودة أعلى الشاشة لإضافة جهاز Bluetooth جديد.
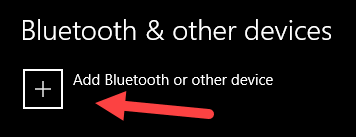
الخطوة 4.
في هذه المرحلة، سنحتاج إلى وضع AirPods في وضع الإقران. تأكد من وجود AirPods في علبتها، واقلب الغطاء لأعلى، واضغط مع الاستمرار على الزر الصغير الموجود في الجزء الخلفي من العلبة حتى يبدأ الضوء الموجود بين فتحات AirPod في الوميض باللون الأبيض.


الخطوة 5. مرة أخرى على جهاز الكمبيوتر الخاص بك، حدد بلوتوث في القائمة التي ظهرت أثناء الخطوة 3.
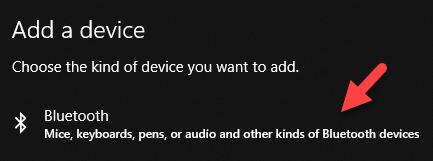
الخطوة 6.
إذا كانت AirPods الخاصة بك في وضع الإقران، فمن المفترض أن تراها في القائمة التالية. انقر فوق الإدخال الموجود في القائمة لإقرانها بجهاز الكمبيوتر الخاص بك.
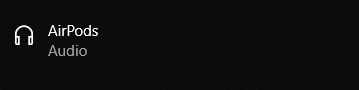
الخطوة 7. العودة على الأجهزة القائمة، يجب أن ترى الآن AirPods الخاصة بك مدرجة ضمن القائمة صوتي قسم.
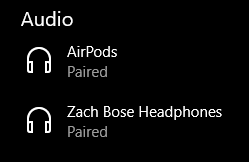
في معظم الحالات، من المفترض أن يتم تبديل صوت الكمبيوتر تلقائيًا إلى AirPods عند إخراجها من العلبة أثناء إقرانها. إذا لم تتمكن من تبديله بهذه الطريقة، فيمكنك تحديده كجهاز الصوت المفضل لديك يدويًا من خلال الخطوات الموضحة أدناه.
الخطوة 8. انقر بزر الماوس الأيمن على أيقونة مكبر الصوت على شريط المهام.
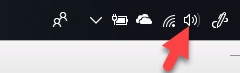
الخطوة 9. يختار افتح إعدادات الصوت.
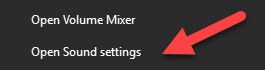
الخطوة 10. يجب أن تحتوي القائمة التالية على قائمة منسدلة حيث يمكنك اختيار جهاز الصوت الخاص بك. قم بتبديلها إلى سماعات الرأس (AirPods ستيريو) ويجب أن يتحول الصوت من أي جهاز تم ضبط جهاز الكمبيوتر الخاص بك عليه مسبقًا.
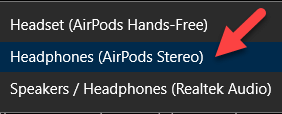
إذا انتهى بك الأمر إلى توصيل AirPods بجهاز Apple لاحقًا وترغب في التبديل مرة أخرى إلى جهاز الكمبيوتر الخاص بك، فيجب أن تكون قادرًا ببساطة على وضع سماعات الرأس في وضع الاقتران عن طريق قلب الغطاء ثم تحديد AirPods من قائمة الصوت التي تمت مناقشتها في الخطوة 7. استمتع!